You want easy? I got easy.
I’ve written a simple tutorial showing how to record audio using my favorite free audio editor, WavePad (no affiliate links here, btw).You may have heard of Audacity, the well-known, open-source sound editor. Most people who create audio online use it and recommend it, but I’ve found it to be less than user-friendly. For one thing, you have to download and install a special file that allows you to convert your original .WAV recording to MP3, the format most used for listening to online audio. For a non-techie, that’s a barrier right there. After that, learning how to use Audacity is daunting for beginners.
That’s why I rave about WavePad, and urge you to try it instead. There’s no special file to install – MP3 conversion is built-in. You can choose from one of the pro versions that cost upwards of fifty bucks, but you don’t need all those bells and whistles to record your podcasts and interviews. The free version will do just fine. And it’s much easier to learn than Audacity.
So let’s give it a spin, shall we?
Recording Audio with WavePad
- First, download and install the free version of WavePad, then start the program. This is what it will look like (sort of – I have the Advanced version):
- Click “New File”in the upper left corner. Click OK to the box that pops up (no need for stereo.) Now you have an empty file, ready for recording:
- Click the red Record button in the lower left corner. A Record Control window will pop up:
- A. Leave this as Untitled.
- B. Check to make sure the Device listed is the microphone you are using.
- C. Make sure the Input has Master Volume selected.
- D. Adjust the volume with the Volume Control bar, if necessary.
- Make sure your microphone is on, click the Record button inside the Record Control window, and say a few words.
Notice the Recording Volume bar moving as you speak. Don’t worry if it peaks in the red zone, but keep it mostly in the green. (You can adjust this with the Volume Control bar (D):
- Click the square Stop button to see the visual depiction of your voice waves. Pretty cool, huh?
Note: See what I did here? It’s too loud. The Volume bar is all the way in the red, and some of my voice waves are jammed flat against the top and bottom of the window. It’s okay if a few of them hit the top and bottom, but not this many. If it’s too loud, your voice will sound distorted and icky.
Here’s what your voice waves should look like (note that the Volume bar is set to 0DB (zero decibels):

Don’t worry if the sound waves are smaller than you see here, even after you’ve set the volume as loud as it will go. I’ll show you how to adjust that in the next tutorial.
- Stop recording and close the Record Control window. Your recorded file will transfer to the Editing window – it’s magic!
- Save File As and give the file a name. Click OK.
- Now, Save File As again and Save As Type – choose .mp3. Click OK.
Et voila – done!
That wasn’t so bad, was it?
But if you just want someone to do it for you, I’m your woman!
Sign up here and I’ll get in touch.
Coming up in the next few posts, I’ll show you how to normalize the volume, record interviews on Skype, edit your sound files – and even add music.
See you soon!
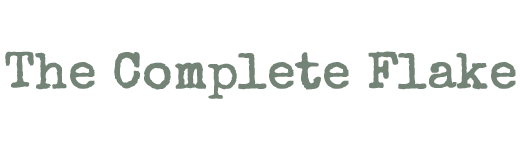







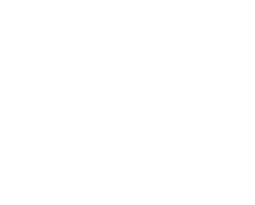
can I record from my pc using wavepad sound editor
Yes, Emanuel, that’s what this post is about.
Where is the wavepad input volume control located? When I record some audio from the internet – youtube or other website, the recorded volume is too high and the playback is very loud and distorted. Ank suggestions?
Thanks
I’m sorry, but I no longer have wavepad (using Chromebook now, which doesn’t use software). I suggest that you google “wavepad support forum” or something similar to ask your question. Good luck.
Very nice. this post helped a lot. thank you so much 🙂