For the first in our Get Your (Blog) Shit Together series, we’re starting at the beginning.
This may be a little too basic for you, in which case feel free to skip the video (although you’ll miss out on the ADORABLE domain name we’re using for our example) but be sure to come back and check out future posts in this series.
There will be lots of great tips and tutorials you don’t want to miss, along with guest posts and maybe even an surprise or two.
[display_podcast]Here are the steps in the video:
Set up your domain:
- Search for your chosen domain name at a domain registrar like GoDaddy. (Here’s advice on how to choose a good domain name.)
- When you find an available domain you want, buy it.
- If you haven’t signed up with a host for your website yet, do so now. (Hostgator is a good one.)
- Find your welcome email from your host, and look for the nameservers listed there (should look something like this: NS1.NAMESERVER.COM).
- Go to your registrar account and find your new domain, then click “Set Nameservers.”
- Paste the nameserver in the first box. Go back to your email and copy the second one, and paste that into the second box. If there are more in the email, do it again. Save.
Set up your website:
- Go back to the welcome email from your host and find the link to your new cPanel or control panel. Click it and login. (Your username and password should also be in the email.)
- Scroll down to the Domains section and click Add-on Domains.
- Fill out the form:
New Domain Name: YOURNEWDOMAIN.COM
Subdomain/FTP Username: (This should fill in automatically with part of your domain name.)
Document Root: (This should also fill in automatically.)
Password: (If there’s an option to generate a password, use it!) - Save the password in a secure place.
- Click Add Domain.
Install WordPress:
- Go back to the home page of cPanel.
- Find Fantastico and click it.
- Find WordPress in the list of programs on the left and click it.
- Click “New Installation.”
- Fill out the form:
Install on Domain: (Select your new domain.)
Install in Directory: (You can leave this blank.)
Administrator Username: (Your choice of username.)
Password: (Don’t use the same one you used for FTP above!)
Base configuration
Nickname: (Any name you like.)
Admin email: (Your email address.)
Site Name: (Usually the domain minus the .com.)
Description: (Tag line.) - Click Install WordPress.
- Click Finish Installation
- Bookmark the login link for your new blog.
- Fill out your email address in the box provided and click to have WP email the details to you. (Sorry I forgot to do that in the video!)
- Go to the login page and log in.
- Voila – welcome to your new blog!
Links mentioned in the video (some affiliate links):
- GoDaddy – good for registering a domain but not recommended for hosting!
- Hostgator – this site’s excellent host.
- Dreamhost – also a good host.
- LastPass – save your passwords.
p.s. Thanks, Colin, for letting us use your new website for our example!
Recommended Posts
Showing 6 comments
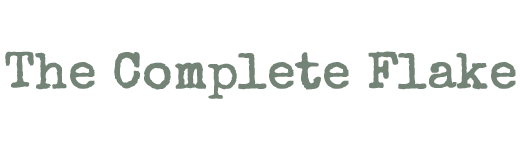
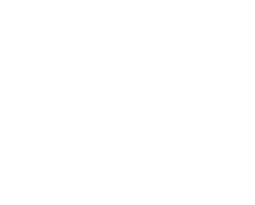
After my site was hacked recently I switched to hosting with @raamdev:twitter Good pricing and no kidding, the best customer service ever!
That’s good to know, Sandi, thanks!
Thank you so much for this. And thank you for remembering that not EVERYONE has their sh*t together. You did an excellent job of explaining it step by step. Sincere gratitute. I really look forward to the rest of the series.
Hi Rene,
I’m so glad it was helpful! I’ll be adding to the tech series every
Thursday, if you want to check back.
Thanks for visiting and commenting!
~LaVonne
I did it! I did it! I followed your instructions and it worked! Thank you, thank you, thank you! I’ve been afraid to do this for years . . . and thanks to your video tutorial, I was able to do it . . . by myself.
Making my own website makes me feel incredible . . . it’s like I’ve finally graduated up to wearing my big girl panties now!
Thanks, LaVonne!
Congratulations, Christy – I’m so proud of you! And so happy the video
helped. 🙂 Those big girl panties look good on you!
LaVonne Ellis
It’s all about the LUV, baby
CustomerLove , that is.